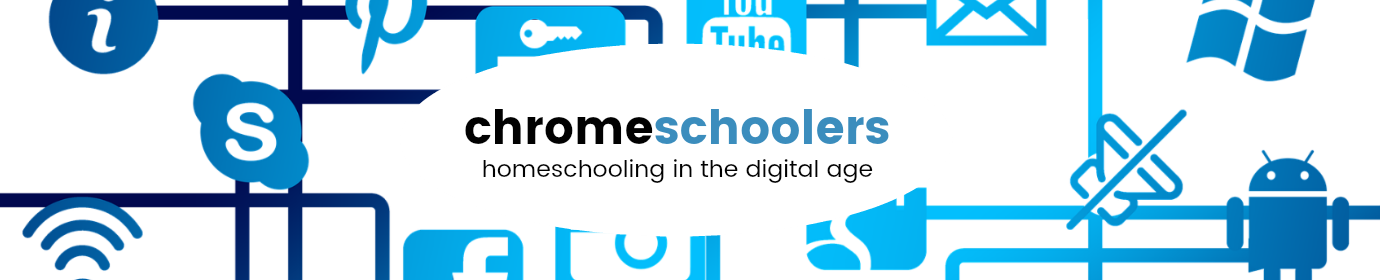Online Lesson Planning With Trello
Let me lay it out. I am an over-complicator. There. I said it. When it comes to curriculum, I love to plan. I enjoy gathering links to resources, videos, and all the cool educational materials that the internet is so full of.
Over the past five years, I have tried a number of ways to pull this all together: google docs, spreadsheets, note apps like Evernote, email, and even paper notebooks. I spent a lot of time trying to find the planning tool. That magical unicorn, the be-all and end-all planner, the tool that would be the missing link to help me get and stay organized and stop me from over complicating things.
This year I think I have met my match; my planning soulmate. Meet Trello!

Trello offers a way to organize ideas, links, and files. It centers around productivity (ahem, lessons) and has a focus on teams (think students). It is functional and it is free for life. And boy is it a looker. The interface is easy on the eyes no matter which platform you use. Web, Android, iOS – they’ve all got the awesome sauce.
And did I mention the spokes-husky? Taco? Okay, I guess he doesn’t add anything to the experience, But a cute dog is always good for a smile, right?

Trello in a Nutshell
Trello is made up of boards that contain lists. Each list contains cards, and each card holds links, files, images, and information.
For my setup, I started by creating a board for each subject. For subjects with lots of lessons, like The Good and the Beautiful History, I broke it down further with a board for each unit. You could have individual boards for different unit studies even by semester.
Within each board, I made a resource list (the first list on the left) and then a list for each individual lesson.

Each lesson contains cards for links and attachments I want to use during that lesson, including things like YouTube, BrainPop, and books at archive.org. This gives me one place during my planning to keep everything together. If I have a book on the topic I will create a card for it and add the cover image accordingly.
Cover Images – Making Your Boards Pretty
The default setup for trello allows each card to have a cover image that shows in the main list on the board. It doesn’t automatically pull an image preview for this like facebook does (but it would be SO cool if it did. Ahem, @trello, looking at you here…) so I take a screenshot of whatever I am linking to and paste it on to the card (ctrl-v once you are in the card view) to make it look that much more enticing because sometimes in the middle of a November school day the pretty matters. To me anyway. 🙂

And that is trello in a nutshell!
How I Use Trello Boards During School
What do I do once the board is created? What good is it?
Well, I use trello boards a number of ways.
- You can keep them as a reference to help you fill out your paper planner or to help create your lesson plans in an online system like Homeschool Planet.
- You can also use them standalone, keeping them up on your computer or device during school and referring to them when necessary. This might be a neat way to set up a digital morning basket, especially since many devices can Chromecast to a TV.
- You can create a team in trello comprised of your students and share the board with them.
You can share the board with team members (your kids!) without granting them the ability to change things, so you don’t run the risk of a student deleting all of your planning accidentally. Setting up trello this way could also be used for further exploration of a topic after a formal lesson was completed – guided “bunny trails” if you will.
Trello as Assignment List
This summer we are trying out trello as a digital assignment list. I have a board for each student with a list for each day of the week, as well as a list for completed cards and one for extra fun links for when all assignments are done. I have a card created for every subject. On these cards there is a cover image showing the subject name and I type the assignment into the title field. Editing the title field is crazy easy – highlight the card with your mouse or use the keyboard arrows and use ctrl-e to edit, then use the enter key to finish.
Once my kids finish the assignment, they drag the card to the “Completed” list and go on to the next task.

Throughout the day I edit the cards in the completed list to show the next assignment and drag and drop them to the next day that next assignment needs to be done. Since you are re-using the cards they can have links in them to subject-specific materials or links to other boards. For example, my student’s language arts card links to a board containing course specific information as does their science.

So far we are liking using Trello as an assignment list.
I am also playing with a web app called Zapier that connects Trello with Google Sheets. I have been able to auto-import a list of assignments from Sheets to Zapier, and I am working to see if I can set up an action that will keep another sheet of completed cards with dates so that I have records of our progress through the year. More on Zapier in a future post!